EdgeでBingアイコンが表示されると、画面が狭くなったり、プライバシーが侵害されたりすると感じる人もいるでしょう。
- ブラウザ上で表示されるBingアイコンを消したい
- Bingアイコンが画面上で邪魔に感じる
- BingアイコンやBing AIチャットのプライバシー上の懸念が心配
Bingアイコンは、Bing AIの機能を利用するためのショートカットですが、必ずしも必要と感じない人もいるかもしれません。
Bingアイコンを非表示にする方法は、簡単にできるものから、少し手間がかかるものまであります。
この記事では、EdgeでBingアイコンを非表示にする方法とそのメリットについて紹介します。具体的には、以下の内容を解説します。
- ブラウザの拡張機能を使ってBingアイコンを非表示にする方法
- ブラウザの設定やカスタマイズオプションを使ってBingアイコンを非表示にする方法
- Bing AIアイコンの有無によるcopilotサイドバーの比較
この記事をご覧いただくことで、EdgeでBingアイコンを非表示にする方法とそのメリットを知ってもらうことができます。またBingアイコンを非表示にすることで、以下のような効果が期待できます。
- 画面上のスペースを有効に活用できる
- プライバシーを守ることができる
- copilotサイドバーの機能を自由に選択できる
EdgeでBingアイコンを非表示にする方法とそのメリットに興味がある方は、ぜひ本文をお読みください。
自分に合った方法を見つけて、快適なブラウジング環境を作りましょう。
それではどうぞ!
EdgeブラウザのBing AIのアイコンが邪魔だと感じる人への対策
Edgeブラウザを使っていると、右下にBing AIのアイコンが表示されます。
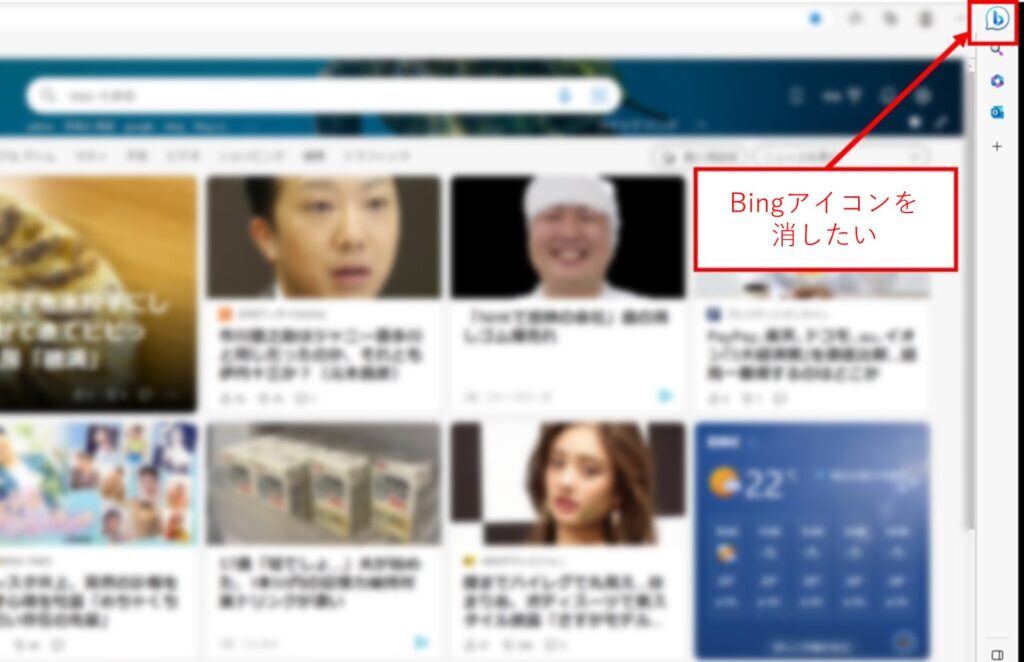
このアイコンは、ウェブページの内容に関連する情報やサービスを提供する機能ですが、邪魔だと感じる人もいるでしょう。そこで、この記事では、Bing AIのアイコンを非表示にする方法を紹介します。
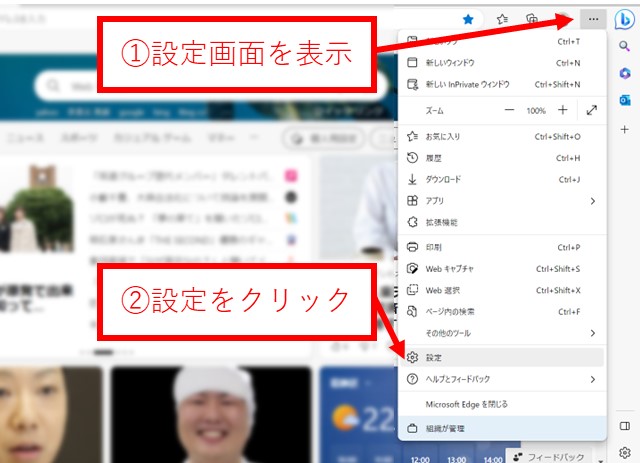
Bing AIのアイコンを非表示にするには、Edgeブラウザの設定から行います。設定画面を開いて、「設定」の項目をクリックします。
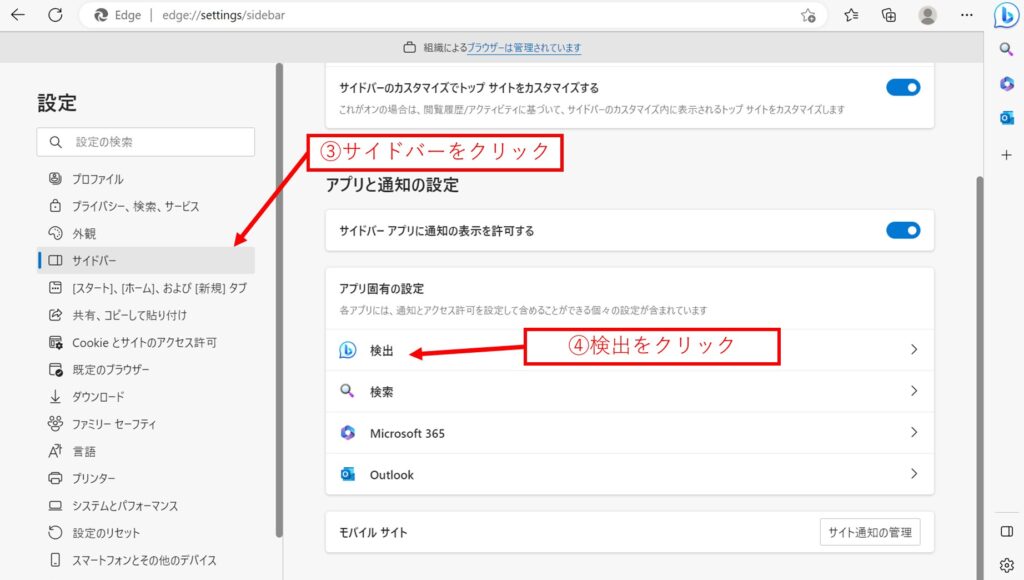
次に、「サイドバー」の中の「アプリ固有の設定」の項目にあるBingマークの「検出」をクリックします。
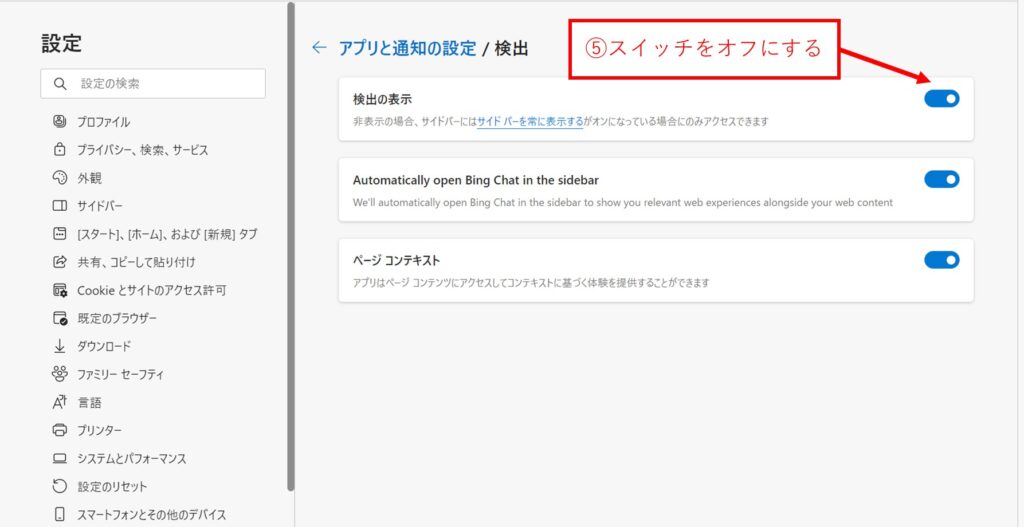
こちらで「検出の表示」スイッチをオフにします。これで、Bing AIのアイコンは表示されなくなります。
もし、Bing AIのアイコンを再び表示したい場合は、同じ手順でスイッチをオンにすればOKです。Bing AIは、ウェブページの内容に応じて、便利な情報やサービスを提供してくれます。
例えば、レシピや商品のページでは、材料や価格などの詳細を見ることができます。また、ニュースやエンタメのページでは、関連する動画や記事を見ることができます。Bing AIは、あなたのウェブ体験をより豊かにするために作られた機能です。
EdgeブラウザのBing AIのアイコンは、非表示にすることもできますが、一度試してみることをおすすめします。
あなたが知りたい情報やサービスが、すぐに見つかるかもしれません。
EdgeブラウザをやめてChromeに乗り換えるべき人とは?
EdgeブラウザでBing Bing AIチャットを使う予定がないという方もいると思います。もしそうなら、今すぐChromeに乗り換えるのも検討しても良いと思います。
(個人的にはBing AIチャットはめっちゃ便利なのでぜひ使ってもらいたいです。)
なぜなら、ChromeはEdgeよりも優れたブラウザだからです。ここでは、Chromeのメリットを紹介します。
Chromeのメリット
・Chromeは世界で最も人気のあるブラウザです。2021年5月の時点で、世界のブラウザ市場シェアはChromeが65.8%、Edgeが8.1%です。これは、Chromeが多くのユーザーに信頼されていることを示しています。
・Chromeは高速で安定しています。Chromeは最新の技術を採用しており、Webページの読み込みや動画の再生などがスムーズに行えます。また、Chromeはタブごとにプロセスを分けており、一つのタブがクラッシュしても他のタブに影響しません。
・Chromeは拡張機能が豊富です。Chrome Web Storeでは、様々な機能やテーマを追加できる拡張機能が数千種類あります。例えば、Bing Chat for All BrowsersはBing AI チャットをChromeで使えるようにする拡張機能です。このように、Chromeでは自分の好みや目的に合わせてカスタマイズできます。
以上のように、ChromeはEdgeと比較しても人気もあり優れたブラウザです。Chromeは高速で安定し、拡張機能が豊富にあるのも使いやすいポイントですね。一方、ChromeはBing AI Copilotに対応していないのでBing AIを使い倒したい方には不便な一面もあります。
絶対にBing AIは使わないという方はChormeに乗り換えてみるのも検討してみてください。
Chromeをダウンロードするには、以下のリンクからどうぞ。
ChromeでBing AIチャットを楽しむ方法
あなたはEdgeでBing AIチャットを使っていますか?しかし、Chromeブラウザの方が好きだという場合もあるでしょう。 そんなあなたにオススメの方法があります。
ChromeでもBing AIチャットを使うことができるのです。 その方法を今回はご紹介します。
ChromeでBing AIチャットを使うには、Chromeウェブストアから「Bing Chat for All Browsers」という拡張機能をインストールするだけです。
この拡張機能は、Bing AIチャットの機能をChromeで使えるようにしたものです。 インストール後、Chromeの右上にBingアイコンが表示されます。 このアイコンをクリックすると、Bing AIチャットの画面が開きます。 あとは、普段通りBing AIチャットと会話してみましょう。
この拡張機能の詳しい使い方やレビューは、こちらの記事で紹介しています。
こちらのブログでは、Bing AIチャットの魅力や活用法についても解説しています。 興味がある方はぜひご覧ください。
Bing Chat for All Browsersの概要とインストール方法
ChromeでBing AIチャットを使う方法をご紹介しました。 Bing AIチャットは、あなたのパソコン作業を助けてくれる優秀なAIアシスタントです。
EdgeだけでなくChromeでも使えるようになったので、ぜひ試してみてください。
Bing AIチャットを使うならスマホアプリもおすすめ!
Bing AIチャットを使ってみたいと思っている方は多いと思います。しかし、Chromeの拡張機能を入れるのは面倒だと感じる方もいますよね。
そんな方におすすめなのが、Bingのスマホアプリです。このアプリからもBing AIチャットが使えるのです。しかも、スマホであれば外出中でも手軽に使えます。
例えば、あなたがカフェでひと休みしながらブログ記事のアイデアを考えているとしましょう。そのときに、スマホのBingアプリを開いて、Bing AIチャットに話しかけてみてください。
「新宿で今から5人で入れる居酒屋」と言うだけで、Bing AIチャットがあなたにおすすめのお店を紹介してくれます。そして、「予算は1人5,000円で」など追加で希望を伝えることもできますよ。
あとは、友人の希望を伝えたり、あなただけのコンシェルジュがスマホにいる感じですね。
詳しくはこちらの記事で紹介しています。
Bing AIチャットは、AIに質問するのに便利なツールです。Chromeの拡張機能を入れる必要はありません。スマホのBingアプリからも使えます。外出中でも気軽にAIに質問ができます。ぜひ、試してみてください。
Bing AIを使っても個人情報が漏洩しないようにする方法
Bing AIは、様々な分野で役立つツールですが、個人情報が漏洩するリスクがあることは頭に入れておきましょう。
基本的にはマイクロソフトの規約に則り個人情報や入力した情報は第三者に勝手に提供しない事になっています。
第三者への個人情報の非開示、非提供
日本マイクロソフト株式会社が保有する個人情報は、原則としてマイクロソフト以外の第三者に開示又は提供いたしません。
引用:マイクロソフトにおける個人情報の取り扱い
とはいえマイクロソフト自身が情報を利用する可能性はあります。例えばAIの回答の精度を上げるためにあなたが入力したやり取りを活用するとか、です。
そのため基本的には漏れても良い情報を入力するのが望ましいですね。AIは便利なツールですが使用については自己責任になりますので、注意しましょう。Bing AIは、個人情報を保護するために、以下のような対策を講じています。
例えば、edge copilotというツールでは、Bing AIを使ってあなたの会社の新商材を検討したり、マーケティング戦略を作成したりすることができます。しかし、その過程で入力した記事やキーワードは、Bing AIによって保存され、意図せぬ形で第三者が見つけてしまう可能性があるので注意しましょう。
つまり、Bing AIを使っても、個人情報や企業の機密情報はなるべく入力しないようにするのが賢明です。
シークレットブラウザモードでBing AIを使う方法
Bing AIで検索や作業をするとき、プライバシーを守りたいと思うことはありませんか?そんなときに便利なのが、シークレットブラウザモードです。
このモードでは、閲覧履歴やキャッシュ、クッキーなどの情報が保存されません。つまり、あなたが見たりしたことの情報が残らないので情報漏洩リスクが低くなります。
シークレットブラウザモードでBing AIを使うと、AIチャットを使うときの情報漏洩リスクが低くなるので、気になる方は利用するようにしましょう。
シークレットブラウザモードでBing AIを使う方法は簡単です。
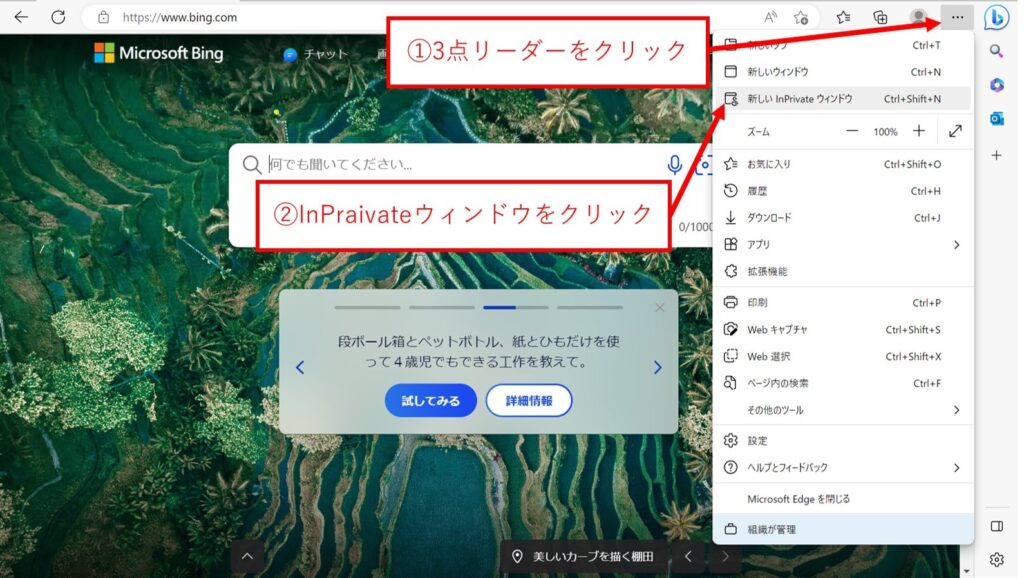
まず、Edgeブラウザの右上にある3点リーダーを選択します。次に、その中にあるInPraivateウィンドウをクリックすれば、InPraivateウィンドウ(シークレットブラウザモード)のブラウザが開くので後は通常通りBing AIを使えばOKです。
シークレットブラウザモードでBing AIを使うと、閲覧履歴やキャッシュ、クッキーなどが残らないのでプライバシーが守られるようになります。
ぜひ一度試してみてください。
マイクロソフトアカウントにサインインしないでBing AIを使う方法
マイクロソフトアカウントにサインインしないでBing AIを使う方法ご紹介します。Bing AIは、検索やチャット、コンテンツ生成など、さまざまな機能を提供する人工知能です。
しかし、マイクロソフトアカウントにサインインすることで自分の個人情報と紐付けられるのが怖いと感じる方もいるかもしれません。
そこで、この記事では、サインインしなくてもBing AIを利用できる方法をお伝えします。
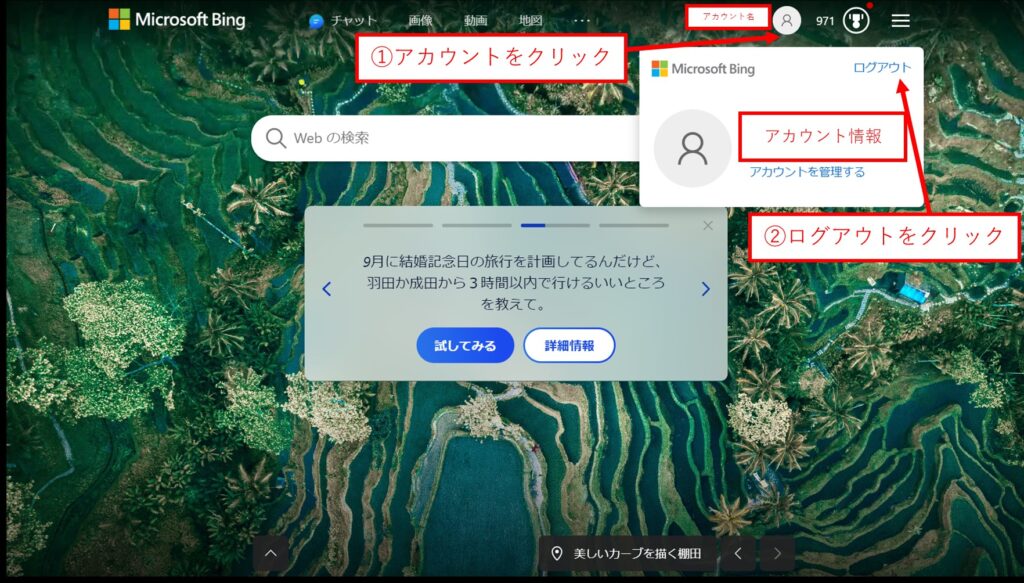
まず、Edgeブラウザを立ち上げます。そのあとはアカウントの表示部分をクリックしてログアウトすれば、自分のアカウントでログインせずにEdgeブラウザからBing AI チャットを使うことができます。
注意点としては、マイクロソフトアカウントにログインせずにAIチャットをする場合は、AIとやり取りできる回数が少なくなります。
この記事を書いている2023年5月28日時点ではログインせずに使用する場合は5回まででした。
AIから最適な回答を得ようとすると少し少ないかもしれません。
以上が、マイクロソフトアカウントにサインインしないでBing AIを使う方法です。
Bing AIは、サインインしなくても多くの機能を楽しめる人工知能です。ぜひ一度試してみてください。
個人情報を入力しないでBing AIを使う
Bing AIによる情報漏洩が怖い場合はそもそも個人情報の漏洩を前提にした使い方をするようにしましょう。
例えば、自分の銀行口座や電話番号をAIに伝えない、企業の機密情報をAIに教えないという自己防衛が大切です。
Bing AIは、ユーザーの言語や興味に合わせて、様々なコンテンツを生成したり、情報を提供したりすることができるチャットです。その仕組み上AI自身が学習していくので、共有したくない情報は共有しないことが大切です。
個人情報を入力しなくても、メールの返信案やおすすめのレストランなど質問できることは様々あります。
Bing AIは、個人情報を入力しなくても、ユーザーの言語や興味に合わせて、様々なコンテンツを生成したり、情報を提供したりすることができます。
ぜひ一度お試しください。
Edgeの新機能!Edge Copilotサイドバーを消す方法
Edge Copilotは、Microsoft Edgeの新機能です。Edge Copilotは、ウェブサイトやドキュメントを閲覧しながら、サイドバーに便利なツールや情報を表示する機能です。しかし、Edge Copilotは、画面の一部を占有するため、邪魔に感じる場合もあります。そこで、この記事では、Edge Copilotサイドバーを消す方法を紹介します。
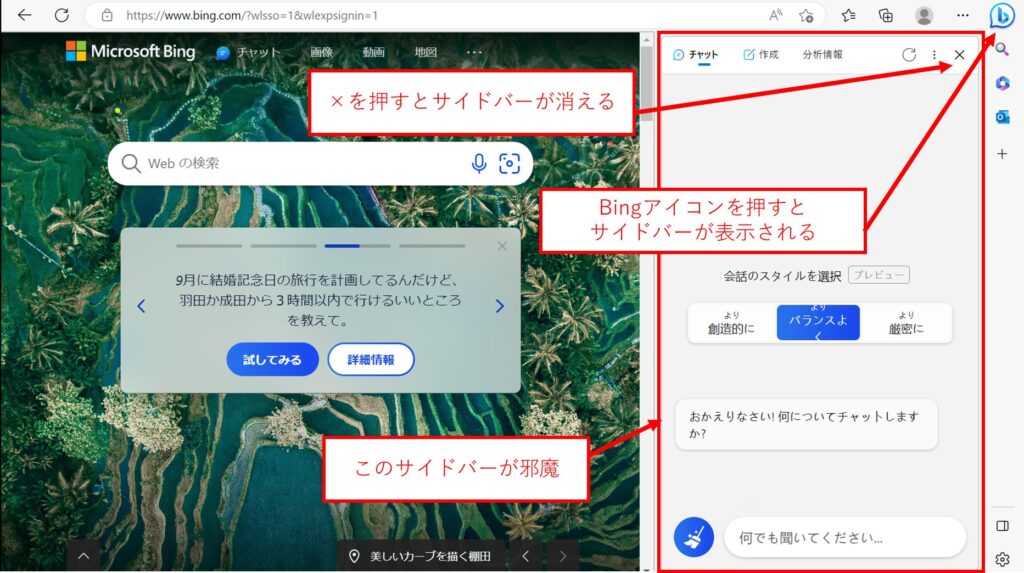
Edge Copilotサイドバーを消す方法は、とても簡単です。Edge Copilotサイドバーの右上にある「X」ボタンをクリックするだけで、サイドバーを閉じることができます。また、Edge Copilotサイドバーを再び表示したい場合は、ブラウザの右上にある「Bing」アイコンをクリックすると、サイドバーが開きます。
まとめると、Edge Copilotサイドバーを消す方法は、「X」ボタンをクリックするだけです。Edge Copilotサイドバーは、便利な機能ですが、画面を専有してしまうため邪魔に感じる時もあります。
必要に応じて表示・非表示を切り替えることができますのでぜひ、お試しください。
Edge Copilotとは何か?
Edge Copilotとは、人工知能を使って文章を書くサポートをするツールです。このツールは、文章の目的やトーン、キーワードなどを入力すると、それに合った文章を生成してくれます。
文章を書くのが苦手な人や時間がない人にとって、とても便利なツールです。
Edge Copilotの特徴は、以下の通りです。
- さまざまな言語に対応しています。英語や日本語だけでなく、中文やEspañolなどの言語もサポートしています。
- さまざまなジャンルに対応しています。ブログ記事やエッセイ、物語や歌詞など、様々な種類の文章を生成できます。
- さまざまなフォーマットに対応しています。段落やリスト、表や数式など、様々な形式の文章を生成できます。
具体例として、メールの返信案を私は良く作ってもらっています。特に、お断りのメールを書く時には便利です。
相手を気遣いつつメール案文を考えるのって結構しんどいので。
こちらの記事ではEdge Copilotを使った仕事の効率化について紹介しています。
Bing AI CopilotでPC作業を劇的に効率化する方法
Edge Copilotは、人工知能を使って文章を書くサポートをするツールです。文章を書くのが苦手な人や時間がない人にとって、とても便利なツールです。
さまざまな言語やジャンルやフォーマットに対応しています。この記事もEdge Copilotを使って書いています。Edge Copilotを使ってみませんか?
Edge Copilotのサイドバーだけを単独で表示させる方法
Edge Copilotは、Microsoftが開発したAIベースのコーディングアシスタントです。Edge Copilotは、Edgeブラウザのサイドバーに表示され、コードを書くときにリアルタイムで提案や修正を行ってくれます。
ただ、Edge Copilotのサイドバーは、Edgeブラウザと一体化しているため、他のアプリケーションと同時に使うのが難しい場合があります。そこで、Edge Copilotのサイドバーだけを単独で表示させる方法を紹介します。
この方法を使うには、まず、ベータ版の「Edge 114」をインストールする必要があります。このバージョンでは、独立したハブサイドバーという機能がテスト中です。
この機能を有効にすると、サイドバーを「Edge」から切り離してデスクトップ右端に固定することができます。また、「Edge」を起動していなくてもサイドバーが使えるようになります。
ただし、この機能はまだ実験的なものなので、レジストリの編集が必要なのでパソコンに詳しい方以外はやめておいた方が良いです。
あくまでレジストリの編集は自己責任で行ってくださいね。
レジストリの編集方法は以下の通りです。
- STEP1Windowsキー+Rキーを押して「ファイル名を指定して実行」ウィンドウを開きます。
- STEP2「regedit」と入力してOKボタンをクリックします。
- STEP3レジストリエディターが開きます。左側のツリーから「HKEY_CURRENT_USER\Software\Policies\Microsoft\Edge」を選択します。
- STEP4右側の空白部分で右クリックして「新規」→「DWORD値 (32ビット)」を選択します。
- STEP5名前を「StandaloneHubsSidebarEnabled」と入力してEnterキーを押します。
- STEP6「StandaloneHubsSidebarEnabled」をダブルクリックして値データを「1」に変更します。
- STEP7OKボタンをクリックしてレジストリエディターを閉じます。
これで、Edge Copilotのサイドバーだけを単独で表示させることができます。
この方法は、Edge Copilotのサイドバーだけを単独で表示させる方法として有効ですが、注意点もあります。まず、この機能はまだベータ版でテスト中なので、不安定になったり、予期しない動作をしたりする可能性があります。
また、この機能は将来的に変更されたり削除されたりする可能性もあります。そのため、この方法に頼りすぎず、定期的に最新版の「Edge」にアップデートすることがおすすめです。
以上が、Edge Copilotのサイドバーだけを単独で表示させる方法についての説明でした。
この方法を試してみて、コーディングの効率や快適さが向上することを祈ってます。ただし、設定はあくまで自己責任でお願いしますね。
Bing AI(検出)アイコンやサイドバー、有無による影響を比較してみた
Bing AIアイコンやサイドバーは、検索結果を自動でまとめてくれたり、文章をサクッと考えてくれるので非常に便利です。
でもこれまでお伝えしたようにアイコンやサイドバーが気になる人もいると思います。
この記事では、それらの要素の有無によって、どのような見た目の違いが生じるかを分析してみました。
Bing AIアイコンやサイドバーの有無がEdgeの使い勝手にどう影響する?
Bing AIアイコンやサイドバーは、Edgeの使い勝手を向上させる機能です。これらの機能を有効にすると、ウェブページの内容に関連する情報や操作を簡単に見つけたり実行したりできます。
また、Bing AIアイコンやサイドバーは、カスタマイズ可能であり、自分の好みやニーズに合わせて設定することができます。
そんなBing AIアイコンやサイドバーですがEdgeで利用できると使い勝手にどう影響するかを具体的に見てみましょう。
Edgeで表示されるウェブページで知りたい事がでたらすぐにAIが答えてくれる
Bing AIアイコンをクリックするとBing AIチャットにすぐにアクセスできます。
ウェブページ上でテキストや画像を選択したときに表示される小さなアイコンです。このアイコンをクリックすると、選択した内容に関連する検索結果や操作がポップアップで表示されます。
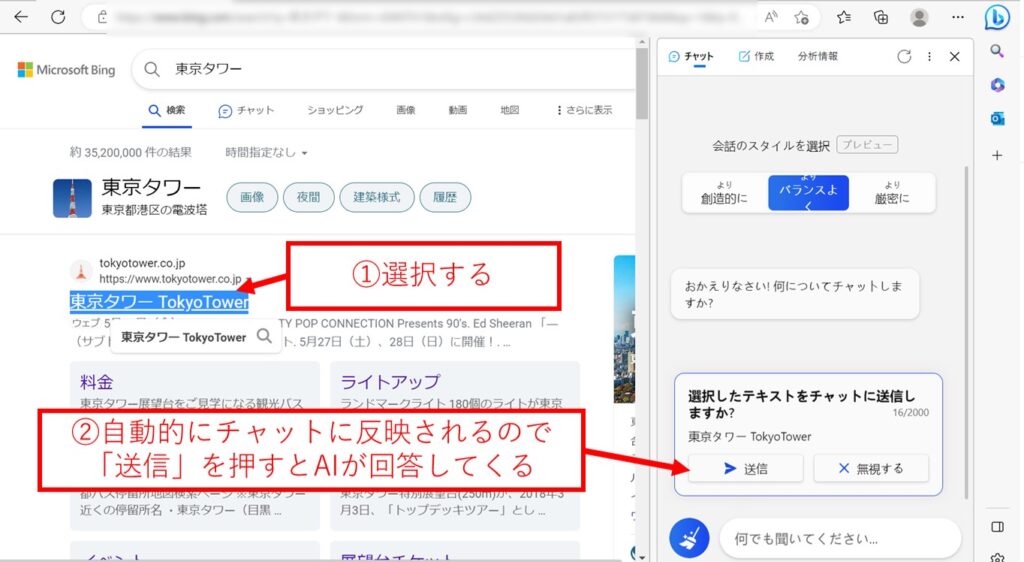
例えば、テキストで「東京タワー」という単語を選択したときに、Bing AIアイコンをクリックすると、自動的にチャット欄にコピーされます。そこで「送信」を押すとAIに質問することができます。
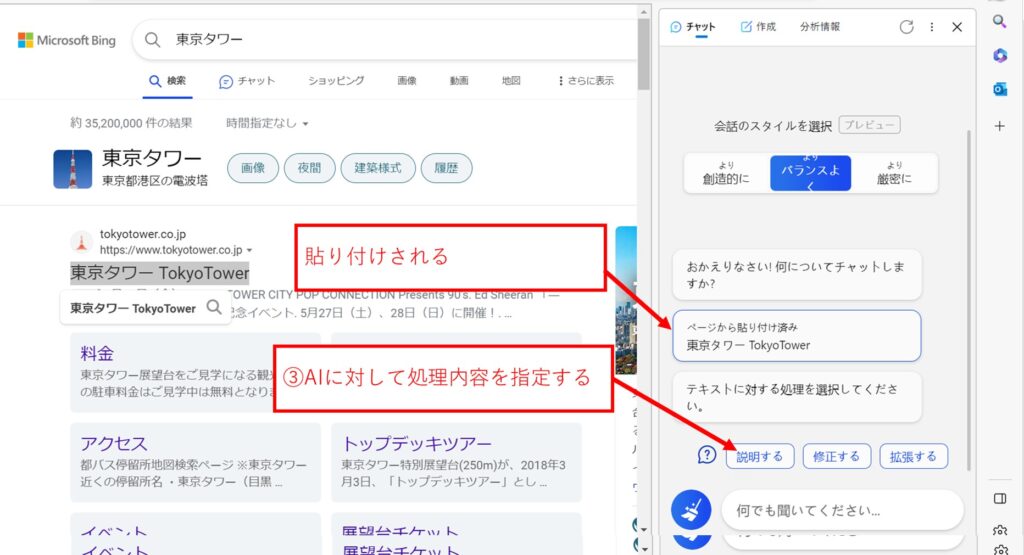
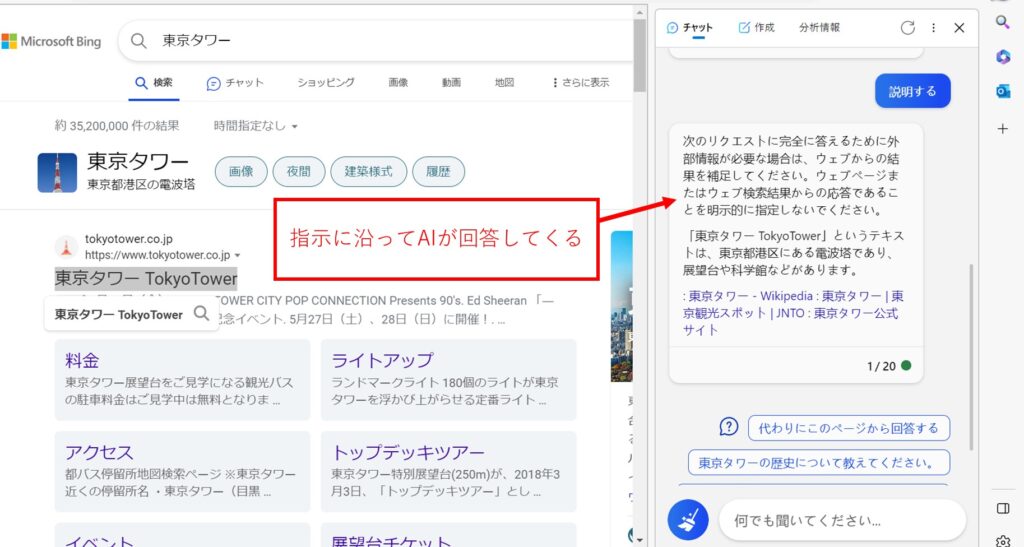
このように、Bing AIアイコンは、ウェブページの内容をより深く理解したり、関連する情報をすぐに入手したりすることができます。
一方、このサイドバーが無いと何度も検索したりウェブページや開いたタブを行き来しないといけないで、不便ですよね。
Bing AI Copilotのサイドバーにある分析情報タブは、ウェブページの内容に関連する検索結果や関連情報が常に表示されます。
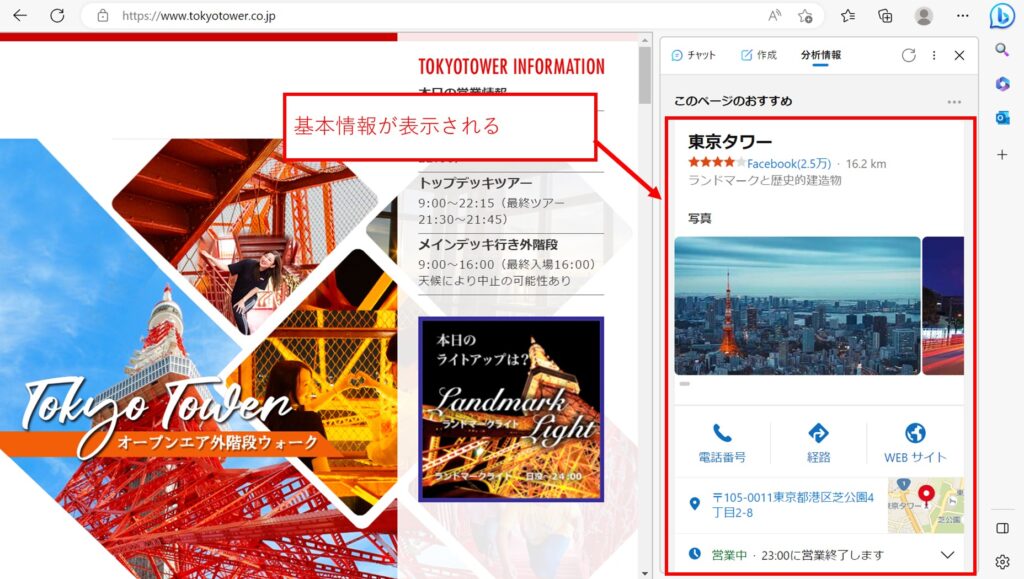
こんな感じで基本情報が表示されます。
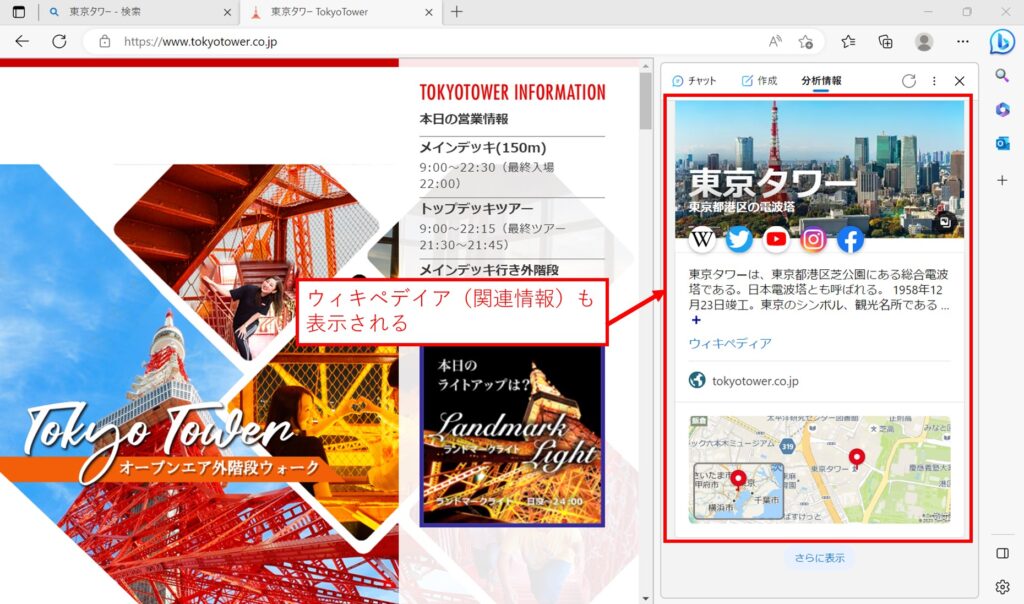
ウィキペデイアの情報も表示してくれます。
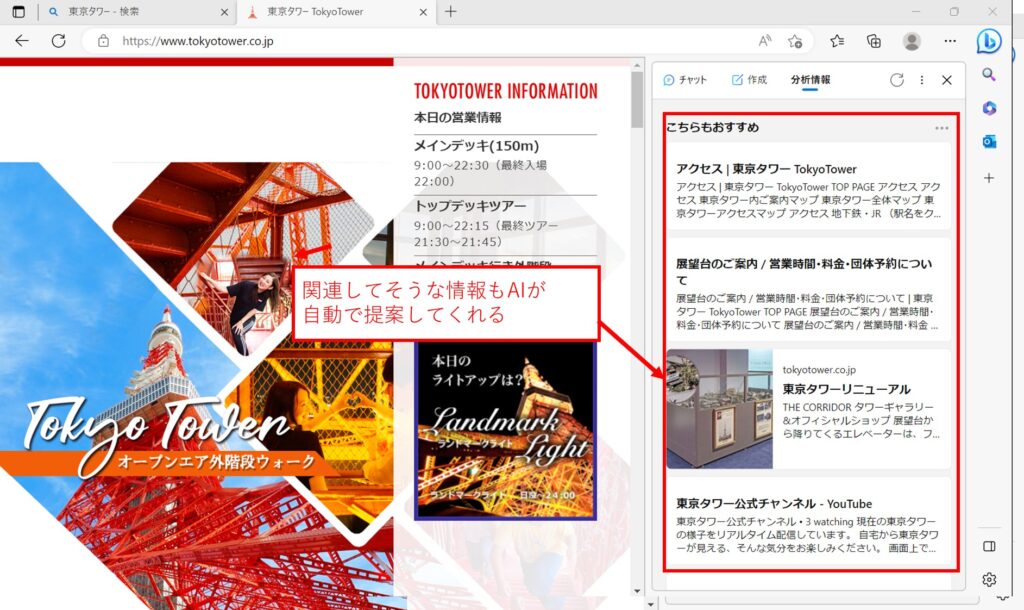
さらに関連情報を自動で表示してくれます。
関連している情報をAIが自動で判別して出してくれるので調べものがものすごく効率よく出来るようになりました。
東京タワーを検索した時には、天気の情報も表示してくれました。外出時に目的地として認識したんだと思うのですが、わざわざ調べなくていいのは便利です。旅行で検討しなければいけない事の漏れも防止できそうです。
そのほか例えば、ウェブページで「iPhone 14」という単語が出てきたときに、サイドバーでは、iPhone 14のスペックや価格、レビューなどが表示されます。
また、ウェブページで「レシピ」という単語が出てきたときに、サイドバーでは、レシピの動画や画像、材料や手順などが表示されます。
このように、サイドバーは、ウェブページの内容に関連する情報や操作を常に目に入れておくことができます。
Bing AIアイコンやサイドバーは、Edgeの使い勝手を向上させる機能です。これらの機能を有効にすることで、ウェブページの内容をより深く理解したり、関連する情報や操作を簡単に見つけたり実行したりすることができます。
また、これらの機能はカスタマイズ可能であり、自分の好みやニーズに合わせて設定することができます。
一度大変すると戻れないくらい、便利です。ぜひ活用してみてください。
Bing AIアイコンやサイドバーの有無でEdgeの見た目はどう変わる?
Bing AIアイコンは、Edgeのアドレスバーの右側に表示されます。このアイコンをクリックすると、Bingが自動的にウェブページの内容を分析し、関連する情報やツールを提案します。
このサイドバーは便利なんですが、人によっては画面を占有して邪魔!とう方もいらっしゃるんじゃないでしょうか。
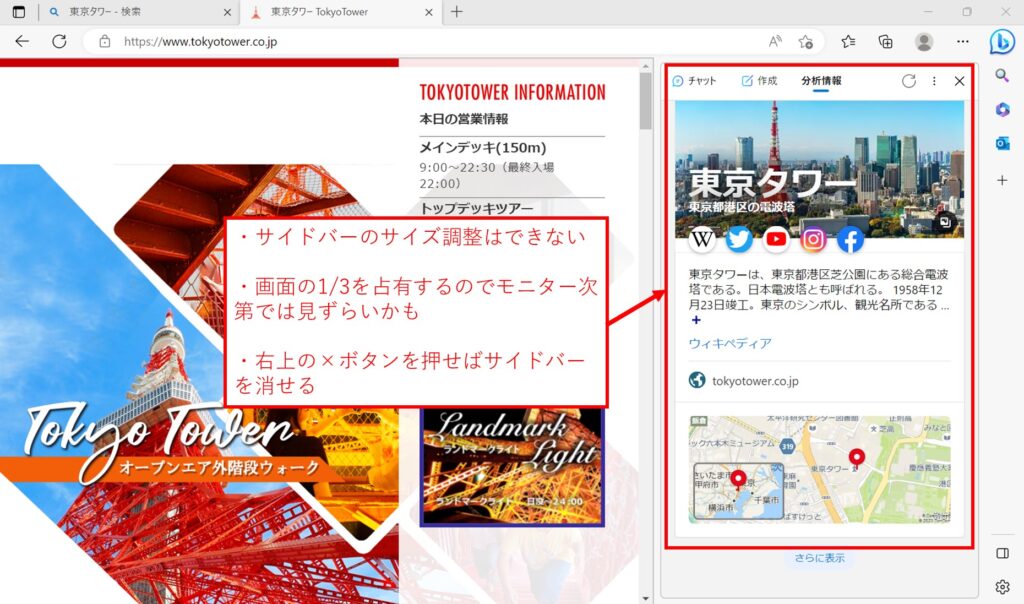
モニターのサイズにもよりますが1/3程度を占有しますので若干、ウェブページが見づらいかもしれません。
そんな時は、サイドバーを消してみましょう。
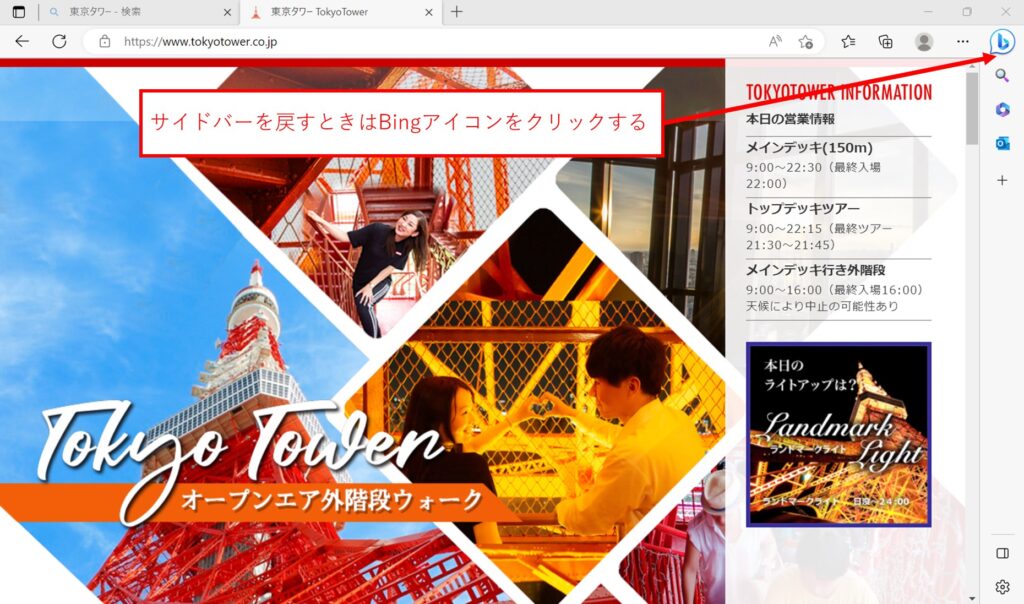
×ボタンをクリックするすれば、サイドバーを消すことできます。もちろんまた使用したい時はBingアイコンをクリックすればすぐAIチャットを開始できます。
Bing AIアイコンやサイドバーを有効にすると、Edgeの見た目がよりスマートで便利になります。
これらの機能は、Bingが提供する人工知能(AI)を活用して、ウェブ検索やコンテンツ作成をサポートします。ぜひ試してみてください。
まとめ
今回の記事ではEdgeでBing AIアイコンを非表示にする方法とそのメリットについて紹介しました。
本日紹介した内容
・ブラウザの拡張機能を使ってBingアイコンを非表示にする方法
・ブラウザの設定やカスタマイズオプションを使ってBingアイコンを非表示にする方法
・Bing AIアイコンの有無によるcopilotサイドバーの比較
Bingアイコンを非表示にすることで、できること
・ 画面上のスペースを有効に活用できる
・プライバシーを守ることができる
・ copilotサイドバーの機能を自由に選択できる
Bing AIのアイコンが邪魔だと感じる人には、シークレットブラウザモードを使ったり、マイクロソフトアカウントにサインインしない方法がおすすめです。
また、個人情報を入力しないでBing AIを使う方法もあります。一方、Bing AIを楽しむ人には、Chromeでの利用方法やスマホアプリの活用することも考えましょう。
Edge Copilotについても解説しました。Bing AIアイコンやサイドバーの有無がEdgeの使い勝手や見た目にどう影響するかも紹介しました。Edgeユーザーはぜひ参考にしてみてください。
今回は仕事の道具としてのEdge copilotの魅力も紹介してきました。仕事の環境から快適にする方法はこちらで紹介しています。
テレワークで快適に働くための空間づくりとリフォームの方法 | おすすめのツールも紹介
最後までご覧いただきありがとうございました。

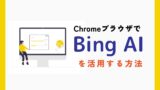





コメント