ブログでの画像作成に困っていませんか?
画像はブログの見た目や印象に大きく影響する要素ですが、自分で作るのは時間も労力もかかりますよね。
- BingのAI画像生成サービスとは?
- ブログでの画像活用が課題となっている
- Bing Image Creatorの活用方法を知りたい
そんなときに便利なのが、BingのAI画像生成サービスです。
BingのAI画像生成サービスとは、キーワードや文章を入力するだけで、AIがオリジナルの画像を作ってくれるサービスです。ブログで使える画像を簡単に作れるというのは、魅力的ではないでしょうか?
この記事では、BingのAI画像生成サービスであるBing Image Creatorの使い方や活用方法をご紹介します。ブログでの画像作成に役立つヒントやコツをお伝えします。
Bing Image Creatorは、テキストから画像を生成するだけでなく、画風も変更できます。
例えば、画像をアニメ風にしたり、ドット絵ふうにすることが可能です。これらの機能を使って、ブログで目立つ画像を作る方法を詳しく解説します。
Bing Image Creatorは、ブログでの画像作成に革命を起こすサービスです。
Bing Image Creatorの使い方や活用方法について、実際の事例やスクリーンショットを交えてわかりやすくお伝えします。
ぜひ本文を読んで、Bing Image Creatorの魅力を感じてください。
画像生成と合わせてテキストの生成もしたいならこちらの記事が参考になります。
Bing AIの使い方をマスターしよう!画像生成やチャットの方法とプロンプトの作り方
それではどうぞ!
Bing Image Creatorとは
Bing Image Creatorとは、Bingの画像検索機能を利用して、オリジナルの画像を作成できるツールです。
このツールは、ブログ記事やプレゼンテーションなどに使える魅力的な画像を簡単に作れるというメリットがあります。
Bing Image Creatorの特徴は、以下のとおりです。
- Bingの画像検索機能を使って、自分の好きなキーワードやテーマに合った画像を探せます。
- 画像のサイズや形式、色や明るさなどを自由に調整できます。
- 画像にテキストやスタンプ、フレームなどを追加できます。
- 作成した画像は、ダウンロードや共有が可能です。
例えば、以下のような画像をBing Image Creatorで作成しました。
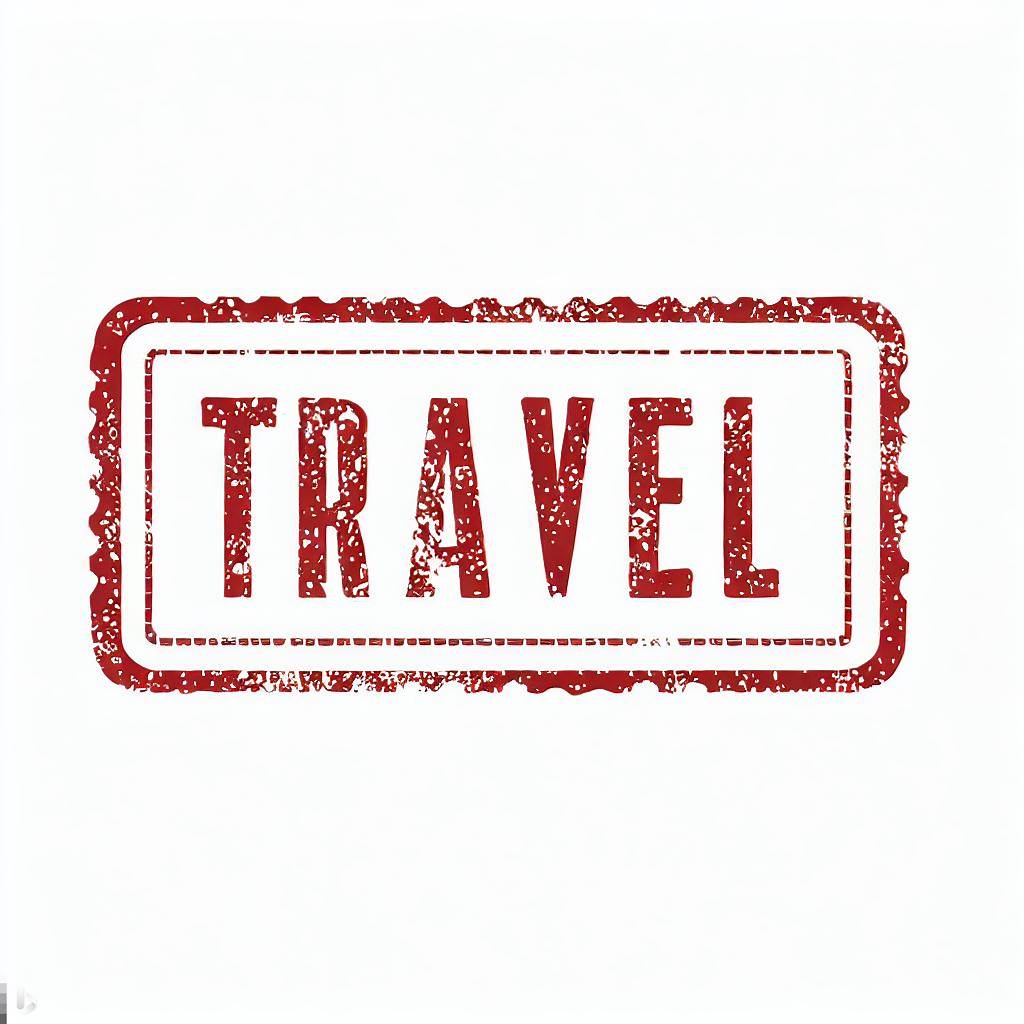
この画像は、「travel(旅行)」というキーワードで作成した画像を組み合わせて、テキストやスタンプを指示として加えたものです。このように、Bing Image Creatorは、自分の思い描く画像を実現できるツールです。
Bing Image Creatorは、Bingの画像検索機能を利用して、オリジナルの画像を作成できるツールです。ブログ記事やプレゼンテーションなどに使える魅力的な画像を簡単に作れるというメリットがあります。
自分の好きなキーワードやテーマに合った画像を探し、サイズや形式、色や明るさなどを調整したり、テキストやスタンプ風などを指定できます。
作成した画像は、ダウンロードや共有が可能です。Bing Image Creatorで、あなたも素敵な画像を作ってみませんか?
Bing Image Creatorの概要と特徴
| 項目 | 内容 |
| 概要 | AI搭載の革新的な画像生成ツール |
| 使い方 | Microsoft Edgeのサイドバーから開き、言葉でイメージを入力する |
| 対応言語 | 英語と日本語 |
| 利用料金 | 無料(Microsoft Rewardsと連携) |
Bing Image Creatorは、自分のアイデアや想像力を画像に変換できるツールです。OpenAIのDALL・Eという最先端のAIモデルを利用して、言葉で入力したイメージを画像として生成します。
例えば、「赤いリンゴと青い空」と入力すると、そのイメージに一致する画像がAIによって生成されます。英語だけでなく日本語にも対応しているので、英語が苦手な人でも自由にイメージを表現できます。
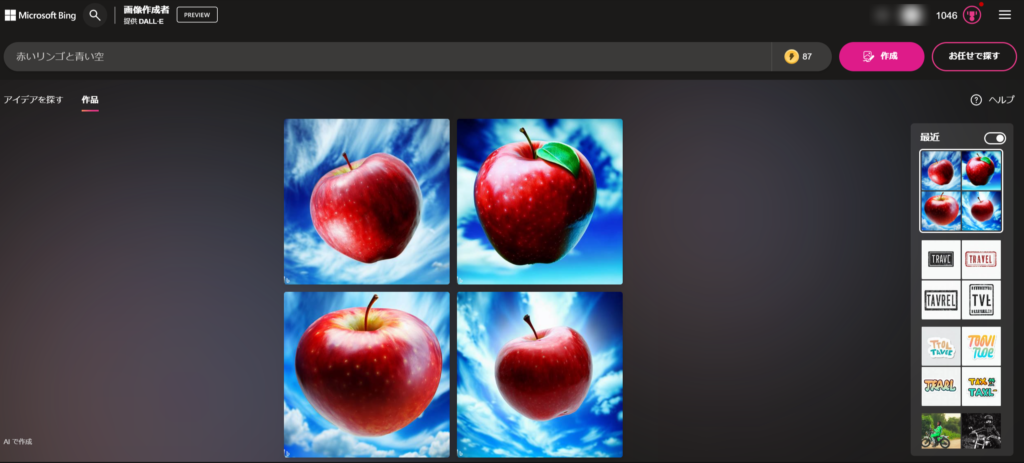
今すぐBing Image Creatorを試してみてください。
Bing Image Creatorの使い方とヒント
Bing Image Creatorは、画像を簡単に作成できるツールです。ブログ記事やSNS投稿にぴったりの画像を、自分の好みに合わせてカスタマイズできます。ここでは、Bing Image Creatorの使い方とヒントを紹介します。
Bing Image Creatorは、以下の手順で使えます。
- SETEP1Bing Image Creatorにアクセス
マイクロソフトアカウントにログインしないと使えないので事前にログインしておきましょう
- SETEP2プロンプト入力欄に作成したい内容を記入
例)「赤いリンゴと青い空」を入力する。
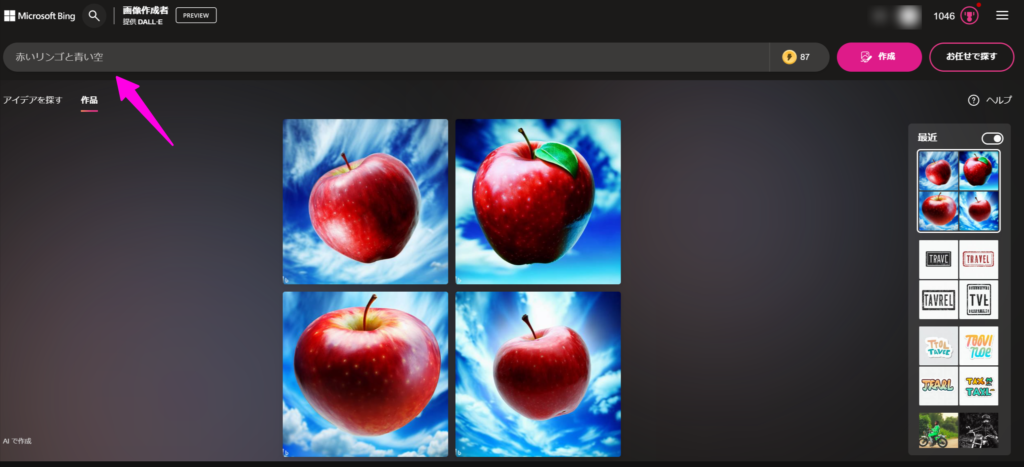
- SETEP3画像を生成する
画像の右上にある「生成」アイコンをクリックします。
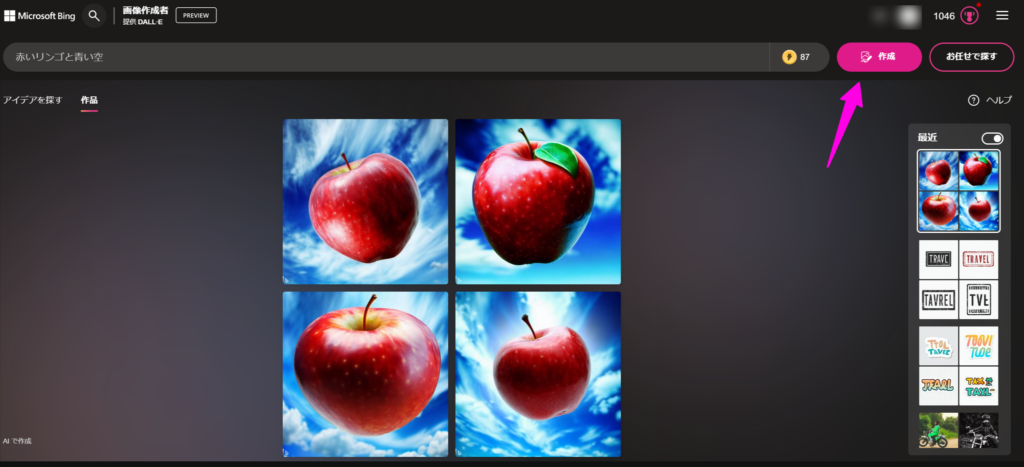
- SETEP4画像を選択する
「保存」したい画像をクリックします。
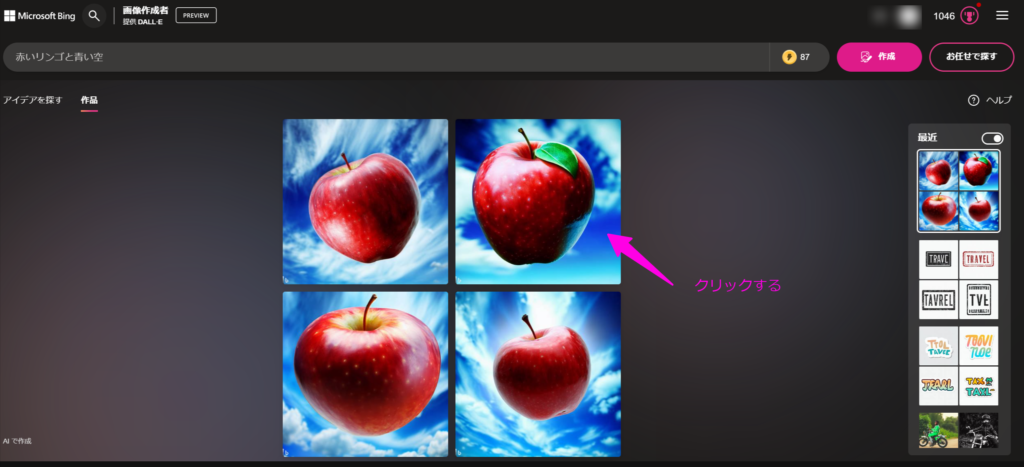
- SETEP5画像を保存する
「ダウンロード」をクリックして画像を保存する。
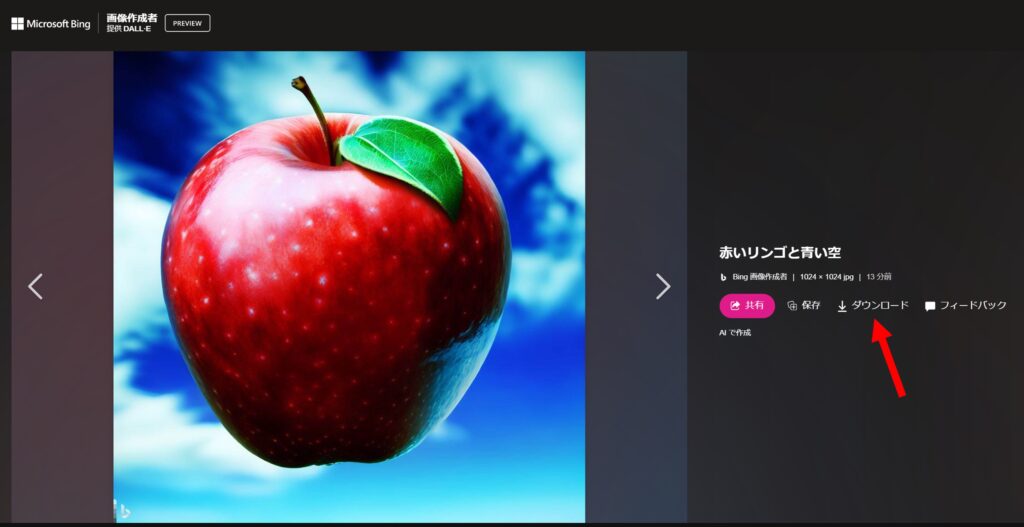
Bing Image Creatorの使い方です。Bing Image Creatorを使って、オリジナルの画像を作ってみtてくださいね。
Bing Image Creatorの使用条件と注意点
Bing Image Creatorは、Bingの画像検索機能を利用して、オリジナルの画像を作成できるツールです。
しかし、このツールを使うには、いくつかの使用条件と注意点があります。この記事では、それらを紹介します。
まず、使用条件です。Bing Image Creatorは、Bingの利用規約に従って使用する必要があります。特に、以下の点に注意してください。
- Bing Image Creatorで作成した画像は、個人的な目的や非営利的な目的に限り使用できます。
- Bing Image Creatorで作成した画像には、Bingのロゴやウォーターマークが自動的に付加されます。
- Bing Image Creatorで作成した画像は、Bingの品質や信頼性を損なうような方法で使用しないでください。
また、Bing Image Creatorで作成した画像は、必ずしもオリジナルや独自とは言えません。以下の点に注意してください。
- Bing Image Creatorで作成した画像は、Bingが提供する画像からランダムに選択されたものです。そのため、同じキーワードや設定で作成した画像でも、毎回異なる結果が出る可能性があります。
- Bing Image Creatorで作成した画像は、他の人と重複する可能性があります。特に、一般的なキーワードや設定で作成した画像は、他の人も同じように作成できる可能性が高いです。
- Bing Image Creatorで作成した画像は、Bingが提供する画像の品質や解像度に依存します。そのため、低品質や低解像度の画像が含まれる可能性があります。
以上が、Bing Image Creatorの使用条件と注意点です。このツールを使う前に、必ずこれらを確認してください。そして、Bing Image Creatorで楽しく画像を作成してください。
Bing Image Creatorでブログで使うポイント
ブログ記事を書くときに、Bing Image Creatorを使うとどんなメリットがあるのでしょうか?今回は、Bing Image Creatorでブログで使うポイントを紹介します。
Bing Image Creatorをブログで使うときには、以下の3つのポイントに注意しましょう。
イメージを伝える時
ブログ記事では、文章だけではなく、画像も重要な役割を果たします。読者にイメージを伝えるためには、文章に合った画像を選ぶことが大切です。
しかし、自分で撮影したり、素材サイトから探したりするのは時間がかかります。
そこで、Bing Image Creatorを使えば、簡単にオリジナルの画像を作成できます。例えば、「夏の海」というキーワードで検索すれば、青い海や白い砂浜の画像が生成されます。

これらの画像を記事に貼れば、読者に夏の海のイメージを伝えることができます。
吹き出しのキャラクター
ブログ記事には、自分の意見や感想を書くこともあります。しかし、文章だけでは読者に伝わりにくい場合もあります。
そこで、Bing Image Creatorでは、吹き出し機能を使って、自分の声をキャラクターに代弁させることができます。
例えば、「この商品はすごくおすすめです!」という文章に、「笑顔の女性」というキーワードで検索すれば、笑顔の女性の画像が生成されます。

この画像を吹き出しの画像として使用すれば、ブログがより華やかになりますよね。

「Bing Image Creator」を使うとブログが華やかになるのでオススメですよ!
無料でここまでできるのでめっちゃ便利だと思います。
アイキャッチ
ブログ記事には、アイキャッチと呼ばれる見出しの上にある画像があります。アイキャッチは、読者の目を引くために重要な要素です。
しかし、アイキャッチでイメージにピッタリ合う画像を探すのは大変です。そこで、Bing Image Creatorを利用しましょう。イメージをテキストにして「生成」をクリックするだけでほしい画像を作ることができます。
例えば、「パソコンをロボットがタイピングしている」画像で「デジタルアート」風の画像がほしい場合は「パソコンをロボットがタイピングしている デジタルアート風」とBing Image Creatorに入力して生成すれば、あっというまに画像が生成されます。

この画像にテキストを追加すれば、アイキャッチを作ることができます。
Bing Image Creatorは、MicrosoftのAI技術を使って、簡単にオリジナルの画像を作成できるサービスです。ブログ記事では、イメージを伝える時や吹き出しのキャラクターを作る時やアイキャッチを作る時などに便利です。
ぜひ一度試してみてください。
ブログの本文にBing Image Creatorを効果的に使う
ブログ記事を書くときに、Bing Image Creatorを使うとどんなメリットがあるのでしょうか?今回は、Bing Image Creatorをブログの本文に効果的に使う方法をご紹介します。
具体的には、以下のようなことができます。
- ブログ記事のイメージ画像を作る
- ピクトグラムをつくる
- 図解をつくる
ブログ記事のイメージ画像を作る
ブログ記事には、イメージ画像が必要です。最近のブログはオリジナリティがないと読者に読まれません。そのためテーマもより独自性があり、イメージを表現するのにぴったりの素材を自分で撮影したり、素材サイトから探したりするのは時間がかかります。
そこで、Bing Image Creatorを使えば、キーワードやテーマに合ったオリジナルの画像を簡単に作ることができます。例えば、転職を扱うブログであれば「転職がうまく行かない人 漫画風」と入力すれば以下のような画像が生成できます。

もうちょっと難しいお題もチャレンジしてみましょう。例えば「戦国時代にタイムスリップしたバスケットボールプレイヤーがお茶を飲んでいる」と入力すると以下のような画像が生成されます。

正直無理だろ、って思っていましたがそれっぽい画像が生成できました。アイデアしだいでは色々と活用できそうですよね。
ブログのテーマに合った画像を生成するには、以下のようなポイントに注意しましょう。
- テキストは具体的で明確にする
- 画像のサイズや色などの細かい指定は避ける
- 生成された画像が著作権や倫理に反しないか確認する
作りたい画像のイメージを再現するためにも、自分が入れたい要素を具体的に記入しましょう。またBing image creator では細かい指定をすると、逆に不自然になることもあるので色彩はAIにおまかせしてしまうことをおすすめします。
またサイズは指定できないので注意しましょう。
また指示の内容によってはエラーがでることがあります。そのようなときはプロンプトを見直すなどして再度画像を生成するようにしましょう。
ピクトグラムをつくる
ピクトグラムとは、図形や記号で表現されたイラストのことです。ピクトグラムは、文章だけでは伝わりにくい情報や感情を視覚的に伝えることができます。
しかし、ピクトグラムを自分で描くのは難しいですし、イメージぴったりのものを素材サイトから探すのも大変です。
そこで、Bing Image Creatorを使えば、キーワードやテーマに合ったピクトグラムを簡単に作ることができます。例えば、「パソコンをロボットがタイピングしている ピクトグラム風」と入力すると以下のようなピクトグラムが生成されます。
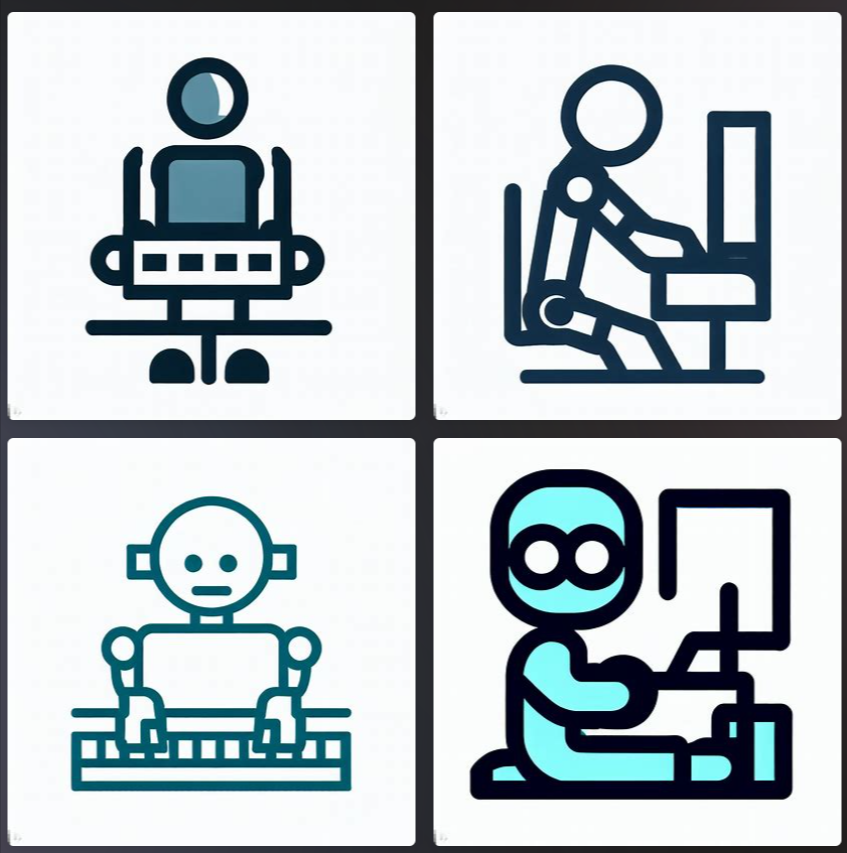
人の形のピクトグラムは多いですが、それ以外の物は意外とないんですよね。私が一番良く活用しているのはこのピクトグラムを作成するのが多いですね。
デザインができる人ならここからアイデアを膨らませていく使い方もできるんじゃないでしょうか。
Bing Image Creatorは、Microsoftの人工知能技術を使って、画像を生成したり、加工したりできるサービスです。ブログ記事の本文にBing Image Creatorを効果的に使う方法として、
- ブログ記事のイメージ画像を作る
- ピクトグラムをつくる
の2つをご紹介しました。Bing Image Creatorを使えば、ブログ記事の魅力や信頼性を高めることができます。ぜひお試しください。
Bing Image Creatorをブログに活用する
Bing Image Creatorを使えば、自分のアイデアを簡単に画像に変換できます。この記事では、Bing Image Creatorをブログに活用した場合の例を紹介します。
今回はBing Image Creatorを使って3つのパターンで画像を生成してみたいと思います。
旅行ブログの例
旅行ブログでは風景の画像イメージを使うことはありますよね。そんな時もBing Image Creatorなら簡単に画像イメージを作ることができます。
今回作成したのは「海」をキーワードとして作成してみました。また画風についても3種類指定してみました
【画風を指定するプロンプト例】
photo
Pixel art
cel anime
※それぞれ上から写真風、ドット絵風、アニメ風になります。
【作成例】

【プロンプト】
海 photo

【プロンプト】
海 Pixel art

【プロンプト】
海 cel anime
photo(写真風)の海は実写のような雰囲気がよくでています。またレトロな感じもいいですね。
正直、海のPixel art(ドット絵風)というのはあまりイメージが湧かなかったですが、生成してみるとこれも良いですね。今回は夕暮れ時のようですが細かく、「昼間」など指定するとよりイメージに近づけそうです。
cel anime(アニメ風)はあまり海という感じはでてないですが、完成度としてはまずまずです。
実際に作成してみると、想像以上のクオリティでびっくりしました。まだまだいきます。続いての作成例をみてみましょう!
料理ブログの例
今回は「オムライス」をテーマに画像を作ってみました。やりながら分かったんですがBing Image Creatorは有機物が苦手なようで。。
ちょっとカオスな結果になりました。まずはご覧ください。
【作成例】

【プロンプト】
オムライス photo
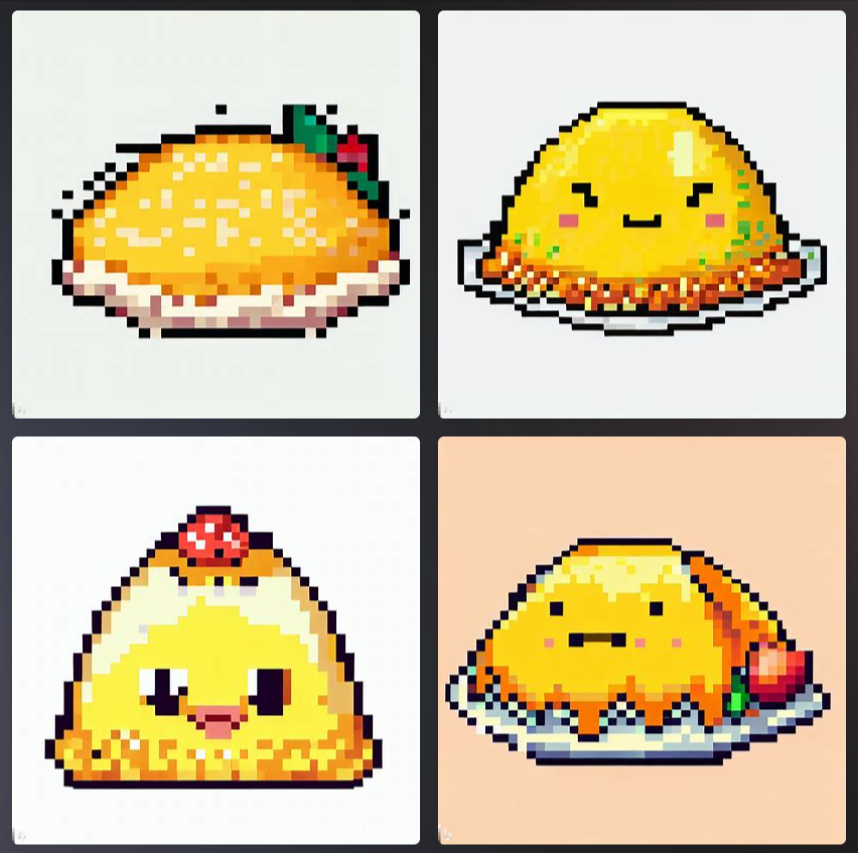
【プロンプト】
オムライス Pixel art

【プロンプト】
オムライス cel anime
まずはphoto(写真風)ですが、なんだかまずそうですよね。料理の教師データが少ないのか正直あまりおいしくはなさそうです。クオリティが重視される料理ブログだと使用しない方がいいですね。
Pixel art(ドット絵風)はまだ許せるかもしれませんね。これなら吹き出しとかに使えそうです。
最後はcel anime(アニメ風)です。こちらはかなりカオスですね。どうしてこうなった…おそらくアニメ=擬人化で生成されたものと思います。イラスト風とか別のプロンプトを入力したほうが良いかもしれません。
趣味ブログの例
最後は「車」をテーマに画像を作ってみました。やはりBing Image Creatorは無機物が得意なようですね。結構ちゃんとしたイメージを生成してくれました。

【プロンプト】
車 photo
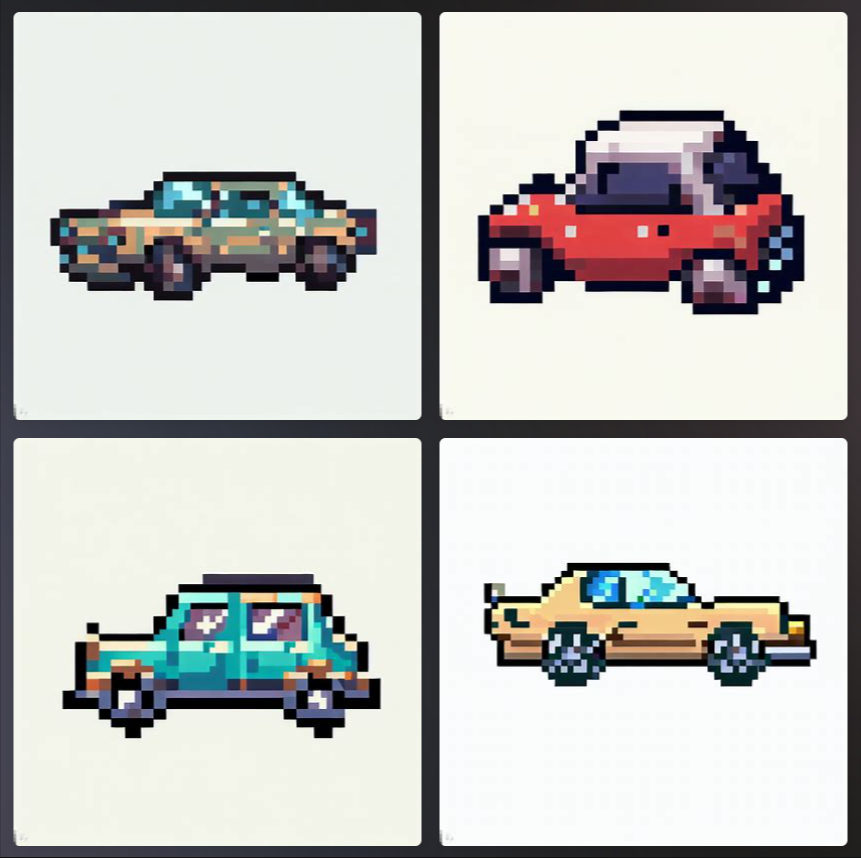
【プロンプト】
車 Pixel art

【プロンプト】
車 cel anime
photo(写真風)についてはレトロな車がしっかり生成されました。車種を指定すればおりイメージが近い画像ができると思います。車が無機物ということもあり、比較的うまくいったと思います。
Pixel art(ドット絵風)もまずまずの結果です。たくさん並べるとまた面白そうですね。というわけでこちらも使えそうです。
cel anime(アニメ風)はやはり人を描きたいのか、車がメインという画像ではないですね。またアニメ絵自体のクオリティも正直微妙ですね。こちらは中な使い所が難しいかも。ぼかし画像で背景とかならいけるのかな。。。
Bing Image Creatorで作る画像はクオリティ的には、合格点までいかないものありましたがとにかく短時間で、簡単に作成できる点はおどろきます。
使い方次第ではブログ作成にきっと役立つと思います。ぜひ活用してみてください。
今回ご紹介したBing Image Creatorで画像生成する方法とあわせてBing Copilotで文章作成をすることでさらに効率的にブログ運営ができます。Bing Copilotについてはこちらの記事で紹介しています。
Bing AI CopilotでPC作業を劇的に効率化する方法
まとめ
- Bing Image Creatorは、AIを使って画像を生成するサービス
- Bing Image Creatorの使い方は簡単で、キーワードやテキストを入力するだけで画像が作れる
- Bing Image Creatorの使用条件では、画像の著作権やライセンスに注意が必要
- Bing Image Creatorをブログで使うポイントは、イメージを伝える時、吹き出しのキャラクター、アイキャッチ、ピクトグラムなど色々な場面で使用できる
- Bing Image Creatorが苦手な画像の系統もあるので、注意が必要
この記事では、BingのAI画像生成サービス「Bing Image Creator」について紹介しました。Bing Image Creatorは、テキストからオリジナルの画像を作成できるツールです。
ブログで使うと、イメージを伝えたり、吹き出しのキャラクターやアイキャッチを作ったり、ピクトグラムやイメージ画像を作ったりできます。
旅行ブログや料理ブログ、趣味ブログなど、さまざまなジャンルのブログに活用できます。
Bing Image Creatorの概要と特徴、使い方とヒント、使用条件と注意点などを確認して、ぜひブログに取り入れてみてください。
最後までご覧いただきありがとうございました。
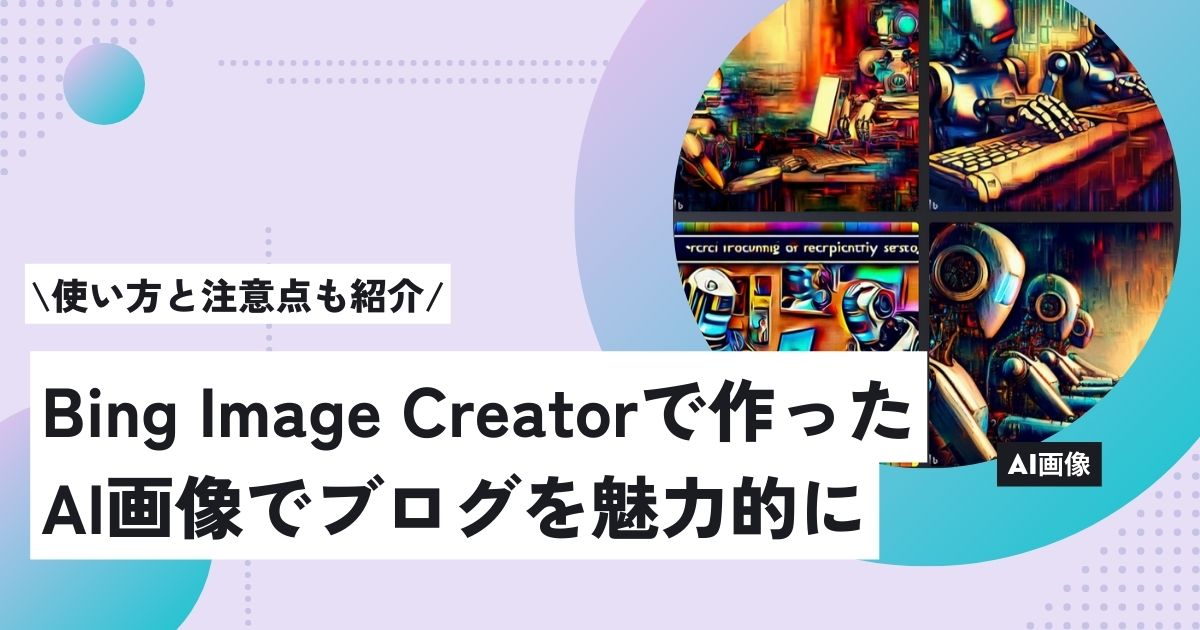




コメント